日常最恐怖的场景之一,就是你刚准备睡觉,手机收到了老板的微信消息提醒。内心os:老板都没有生活的吗?然后黑屏,选择装睡。
可是生活还得继续,总得向金钱势力低头,毕竟给你打绩效的人是他。第二天乖乖打开微信对话框,聊天记录显示如下:



妈耶~老板就是老板,起早贪黑的工作啊!总结他的几点诉求:1、根据原始表数据,做一级部门&城市的交互分析,横轴部门,纵轴城市,在每个行列交汇处计算出各自的数量。2、他已经熬夜做了一版,我需要核对信息是否有误。
我心想,这个很简单的哇,一个数据透视表就可以轻松实现了,为什么还要再核对呢?当我打开了表格,才明白了其中的原因
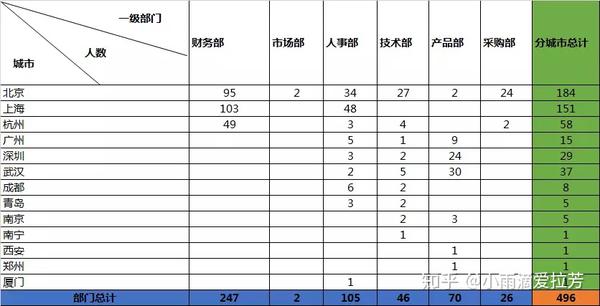
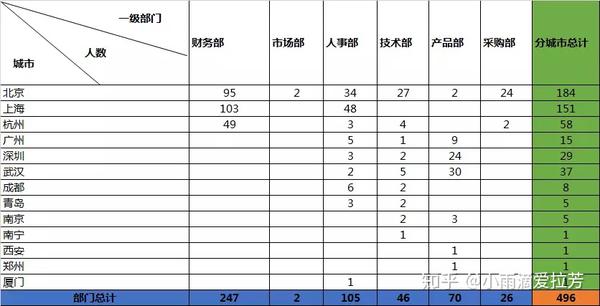



天啦撸!原来他是纯手工录入整理的哇,这样操作不仅费时,而且十分容易出错。如果我也不知道数据透视表的技能,肯定也会随着他的思路一个个核对,简直是double人力的浪费啊~我有点哭笑不得,但心里暗自窃喜!表现的机会来啦
于是乎我只用了30s的时间,轻松搞定,完成任务!一旁的老板惊呼这么快?!而我内心暗爽:没办法,数据透视表,就是这么滴高效!
那么,数据透视表具体如何应用,又能实现什么效果呢?就让我来揭开它的神秘面纱,为你打开新世界的大门!(必备技能,一定耐心看完噢,现在没空看也要提前收藏)
1、什么是数据透视表?
数据透视表简单来说就是把明细表进行分类汇总的过程,你可以按照不同的组合方式进行数据计算。我给大家举几个栗子就明白了。
这是一张原始数据表,我要针对这张表进行数据分析,看销售额~
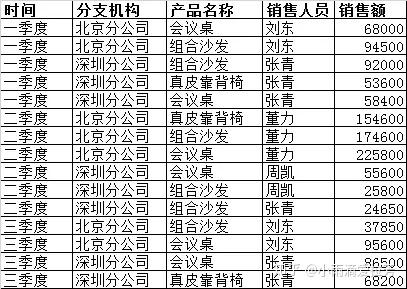
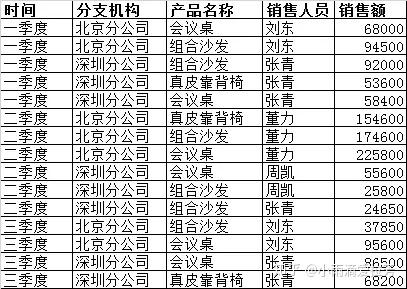



以下是数据透视表的分析操作~
各分公司的销售额分析:
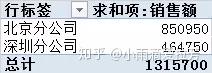
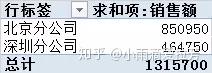



各分公司-各商品的销售额分析:
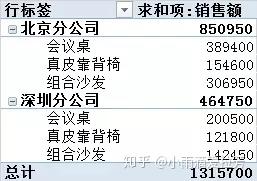
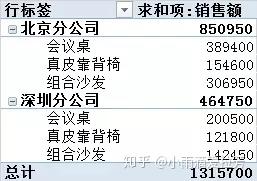



各分公司-各销售人员-各商品的销售额分析:
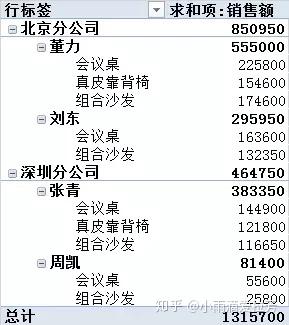
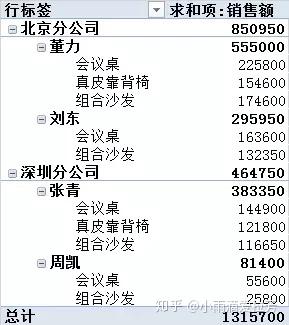



你看,我可以按照不同的维度得到我想得到的数据,这些都是通过数据透视表功能实现的,它可以说是最基础的数据分析工具了,而且一点都不难,多用几次就可以学会。
2、如何制作数据透视表?
制作数据透视表的前提
1、有excel数据明细表,且需要对数据源进行分类汇总
2、数据要规范:
①行标题字段单元格不能为空
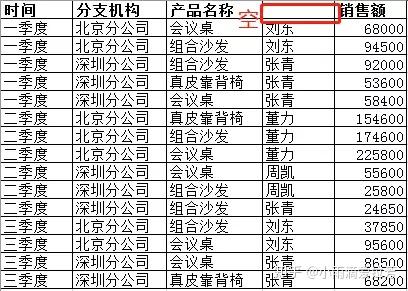
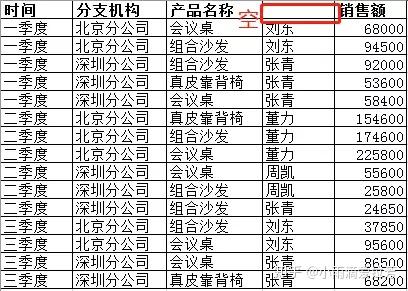



②相同字段名会被自动添加序号,以表区别
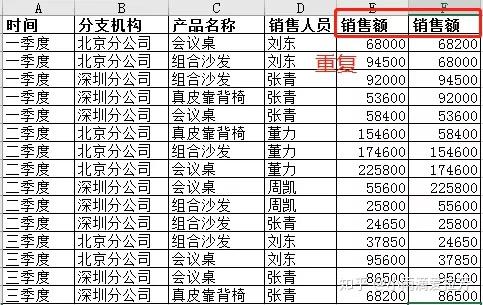
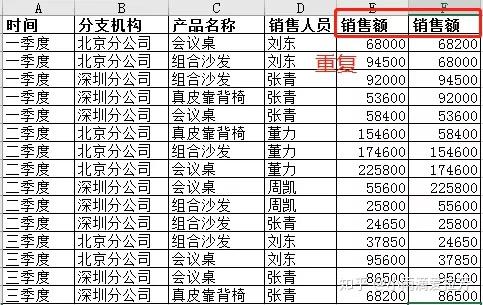



透视表就会显示为销售额、销售额2:
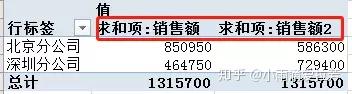
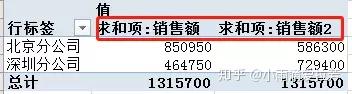



③不能有合并单元格
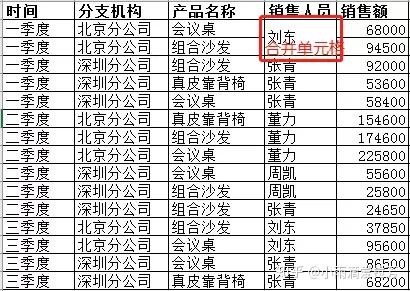
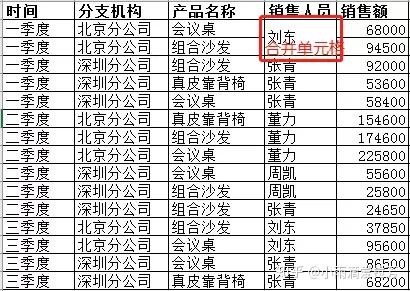



④数字不能为文本格式





文本格式下透视表的效果如下,需要把单元格的格式转化为数字哦!
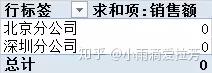
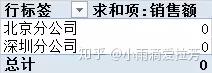



转换成常规数值的方法:选中单元格-数据菜单-进行分列:
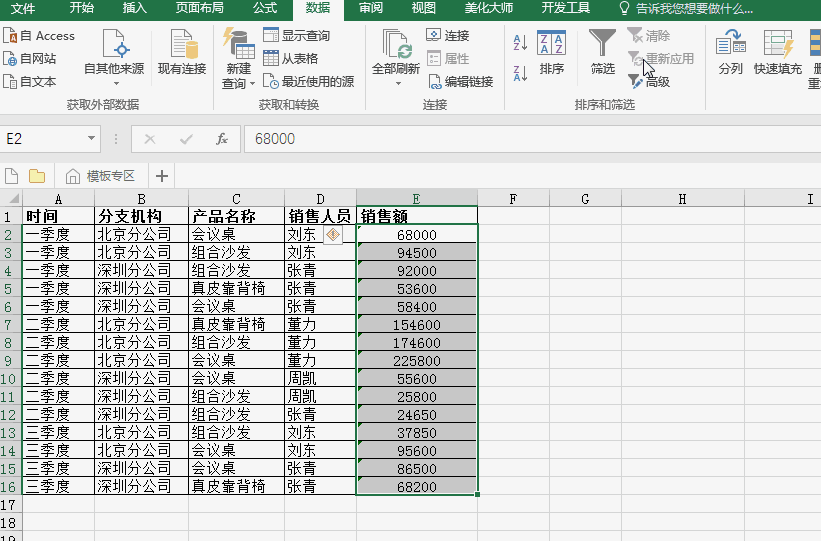
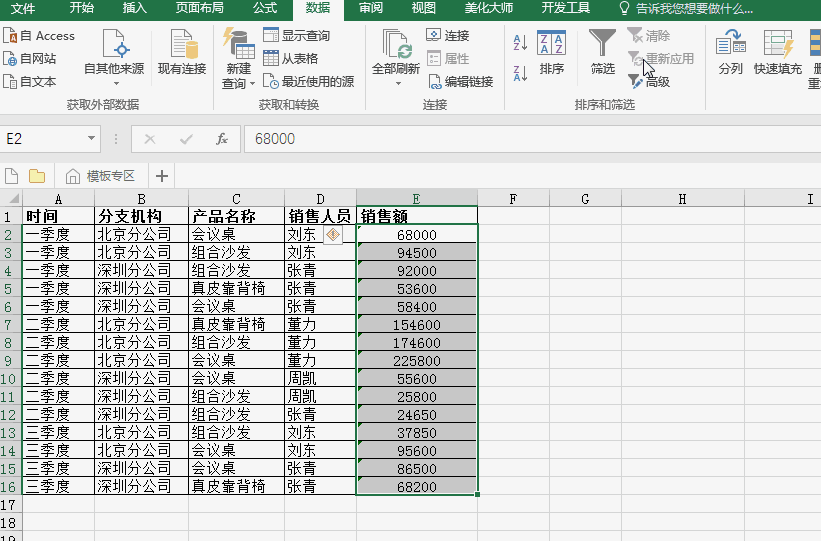



规范好数据,接下来就可以制作数据透视表了。
首先,点击插入菜单栏-数据透视表,选择数据来源和放置数据透视表的位置,新工作表意味着放在新sheet里,为了方便大家看,我选择放置在现有工作表中,点击确定即可:
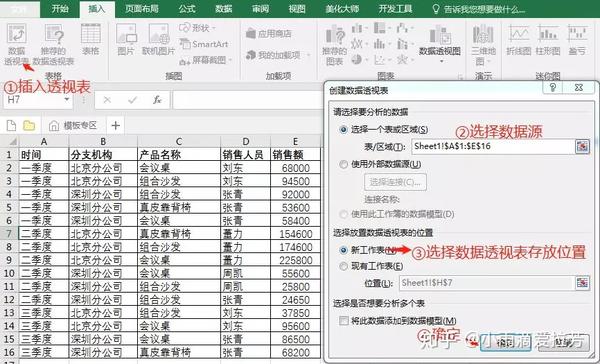
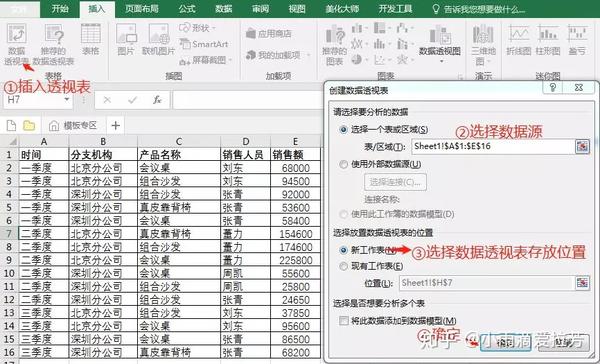



这时在表格的右侧,出现了数据透视表字段栏,我想看各分公司-各销售人员-各商品的销售额分析,可以依次把分支机构、销售人员、产品名称用鼠标拖入行区域(显示在行标题),把销售额拖入值区域,显示效果如下:
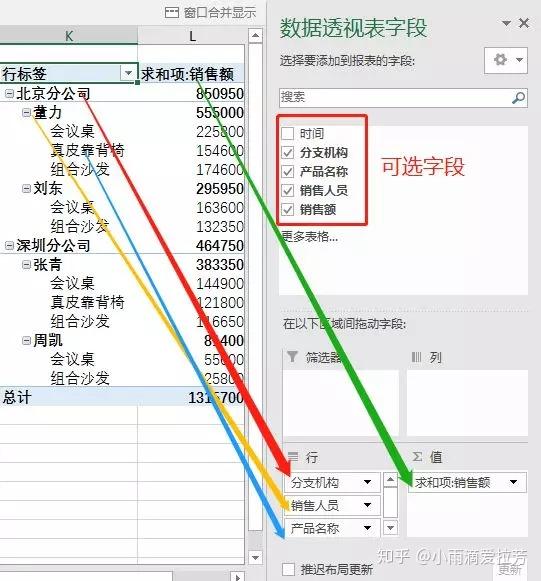
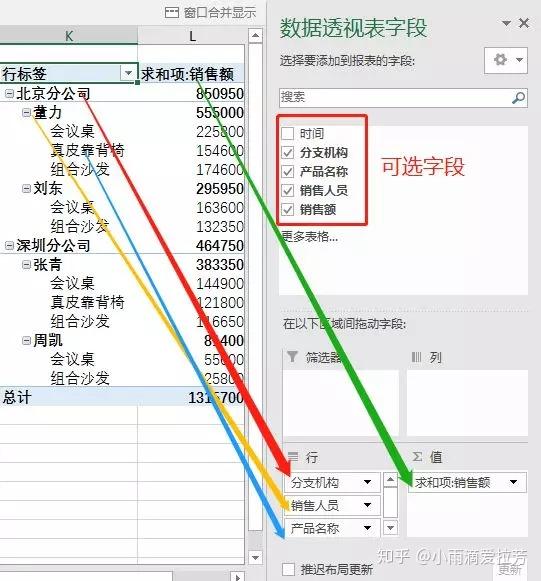



你看,我们很轻松的用数据透视表完成了数据分析!是不是很酷?那么你可能会问:字段放在行、列还是值区间有什么差别吗?回答:如果拖到行标签,字段会出现在每一行的首列,如果拖到列标签,字段会出现在每一列的首行,具体要看你想实现的布局。
比如下表,我想看各部门男女生人数,就可以这样布局,会更直观一些。当然如果你也不知道怎么样更直观,多拖动试验几次就好。
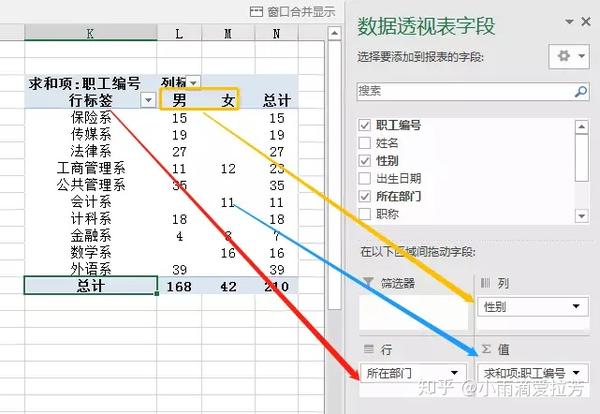
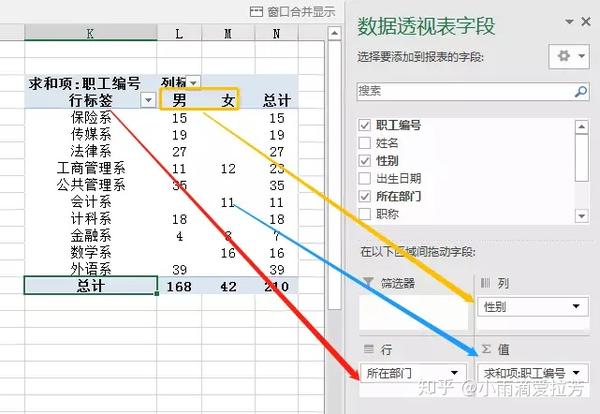



行和列清楚了,你可能又要问,刚刚都是在算总数量,那透视表只能实现求和吗?当然不是!鼠标点击值字段区域,可以设置计算类型,比如我想分析各班级的平均成绩,可以直接单击值区域-值字段设置,设置计算类型为平均值,操作如下:
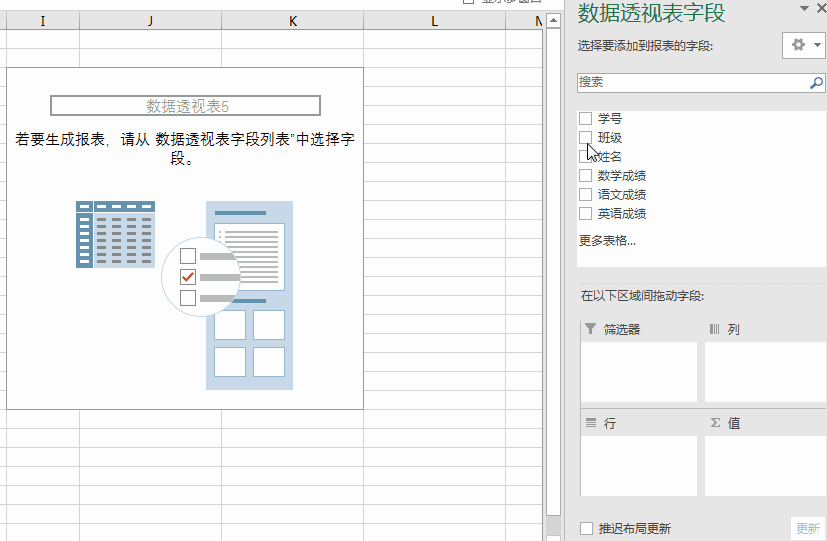
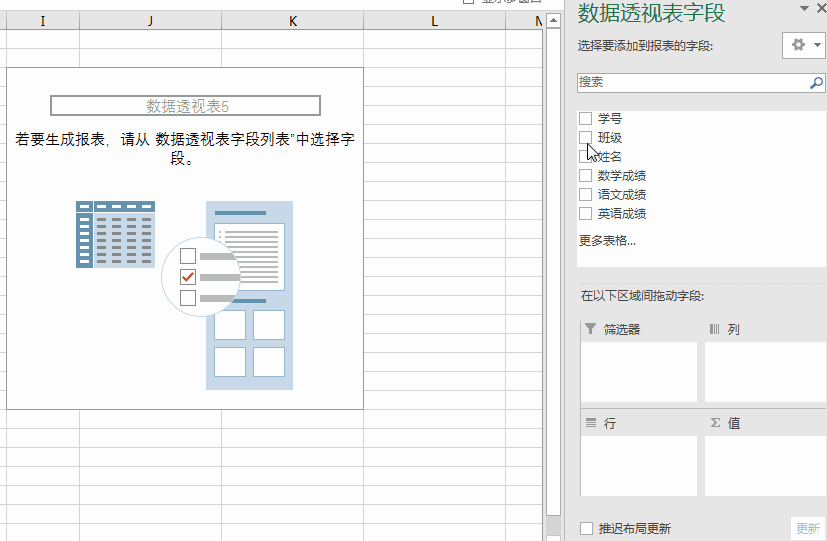



我还可以通过值显示方式看某个部门人数占比分析:
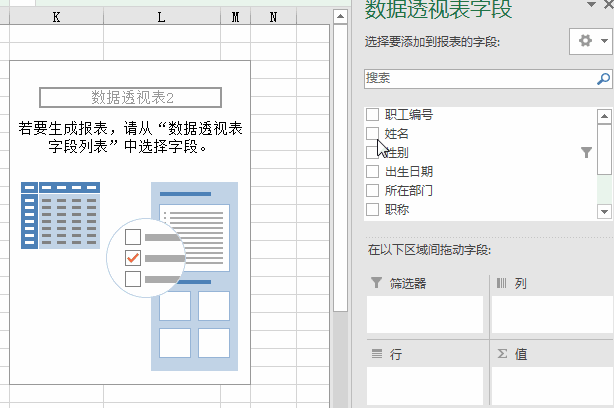
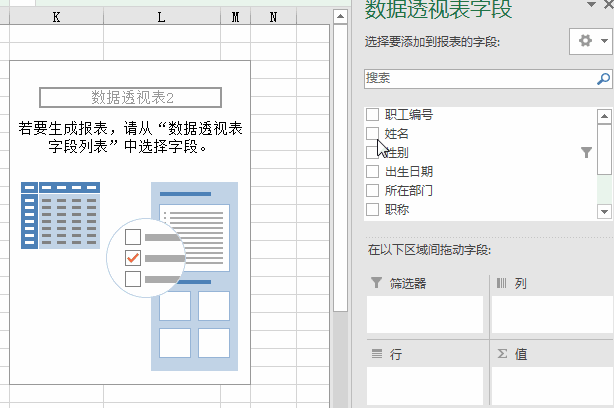



更多设置大家可以根据自己想实现的分析效果灵活变通,多多运用。
3、小Tips
现在你已经学会用数据透视表分析数据,那么还有哪些小技巧需要掌握呢?我来为大家一一展现。
1、更改数据源





2、更新数据表





3、不显示汇总项





4、透视表的筛选功能
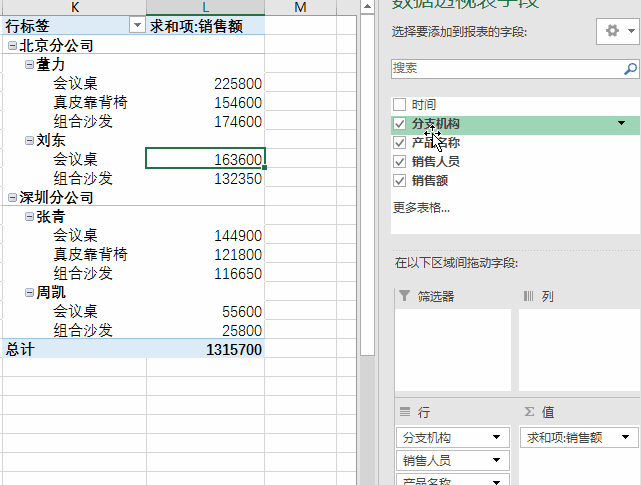
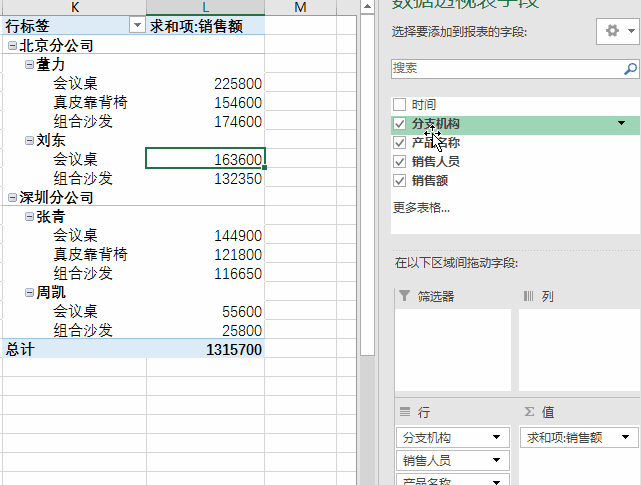



5、把数据透视表转化为普通表格
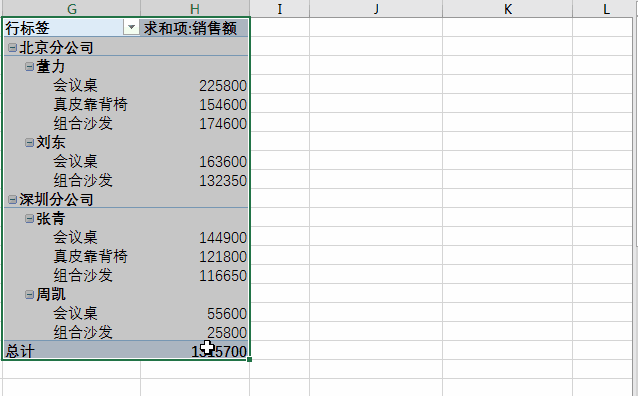
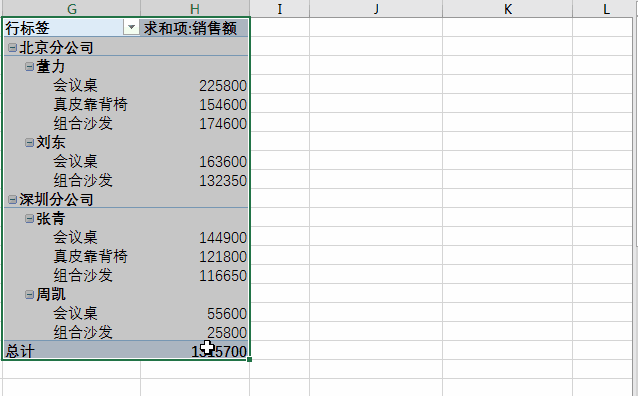



提示大家,不要轻易把数据表直接发送给他人哦,因为双击会获得详细数据,所以还是转化为正常格式最好。
想学习更多内容可以关注我的公众号【excel大表姐】,推送实用的excel教程,用1%的excel技巧处理99%的日常工作,加油