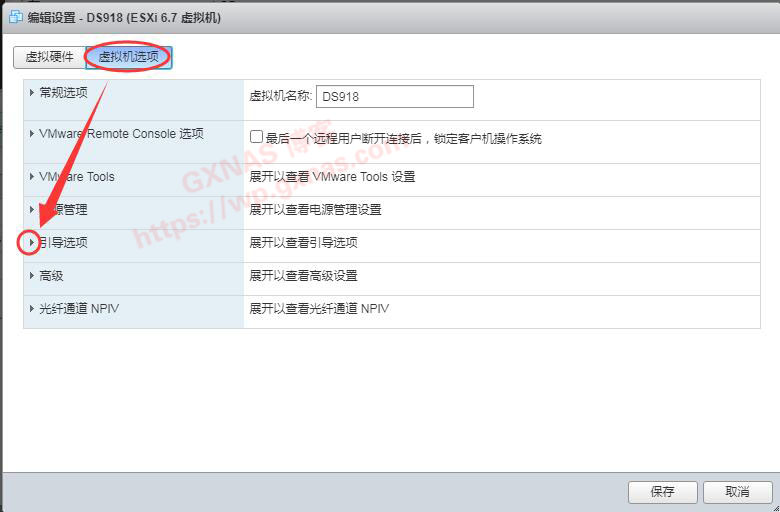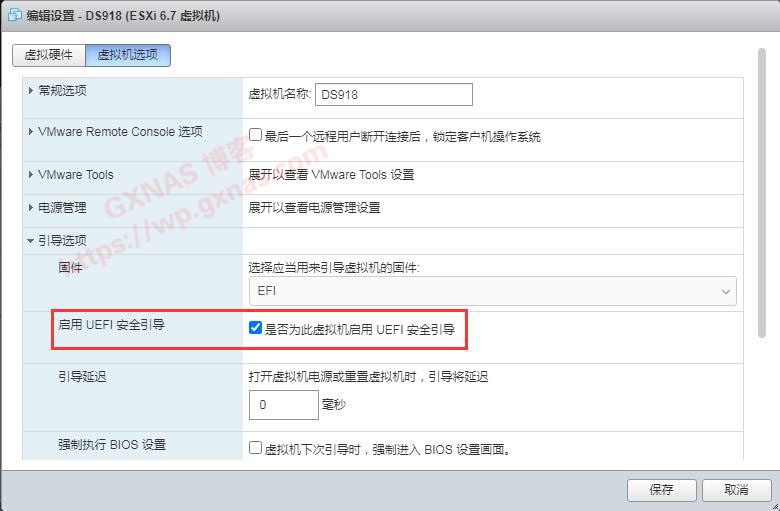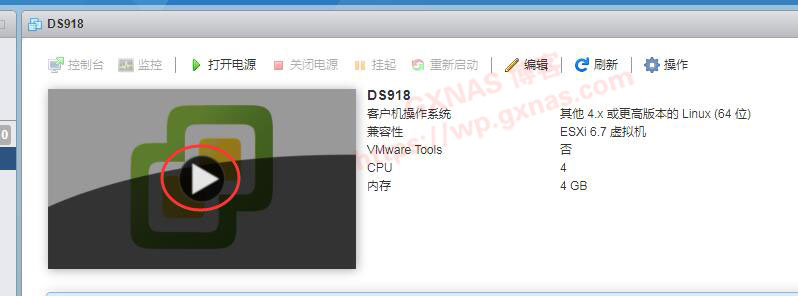文章目录[隐藏]
一、安装步骤:先下载启动文件及系统文件
下载DS918的系统文件及引导文件
将文件改名,尽量不要包含中文及特殊符号



二、使用DisckGenius分区工具,打开虚拟文件
单击菜单上的“硬盘”—“打开虚拟硬盘文件”,选择我们下载好的img文件 : 打开虚拟文件 DS918_7_42218.img
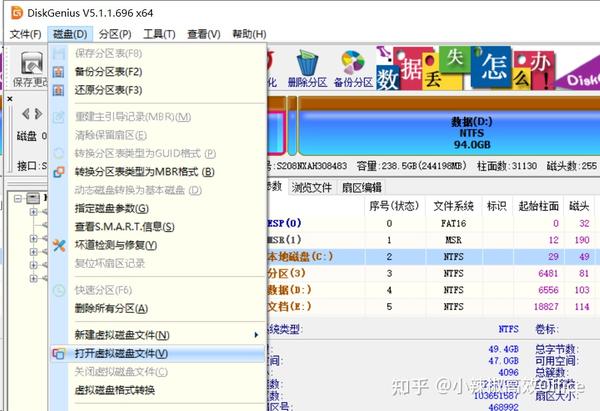
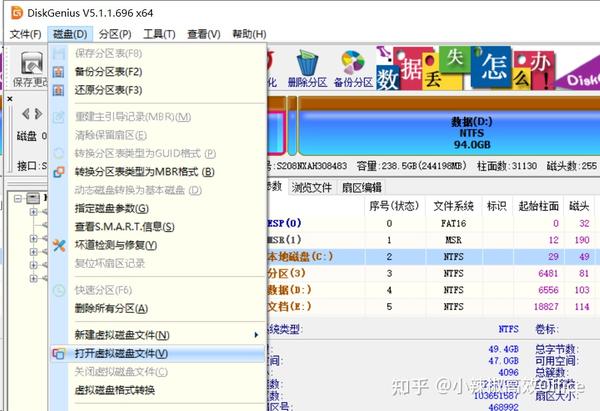



三、导出Grub.cfg文件
展开左边的 grub文件夹,在右边找到grub.cfg文件,鼠标右键,弹出的菜单中选择“复制到指定的文件夹”
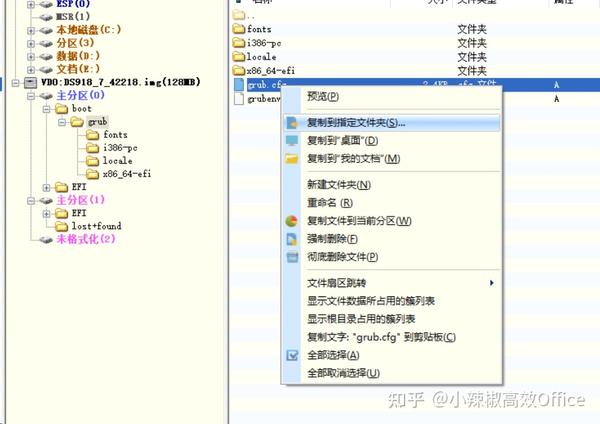
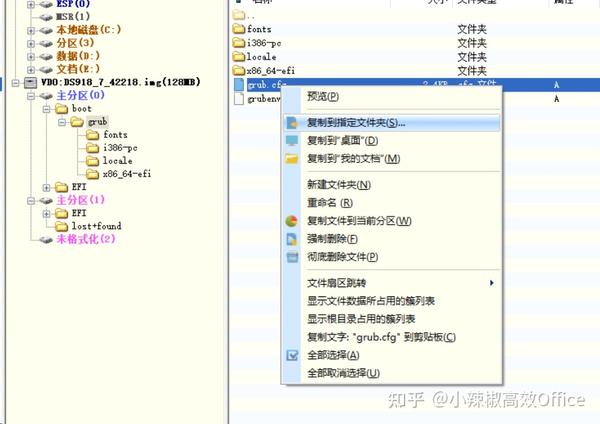



四、用编辑器修改grub.cfg文件
如果没有下面这些需求,不进行修改也可以,直接采用默认的就行。
使用UltraEdit 或其它文本编辑器打开grub.cfg文件进行修改
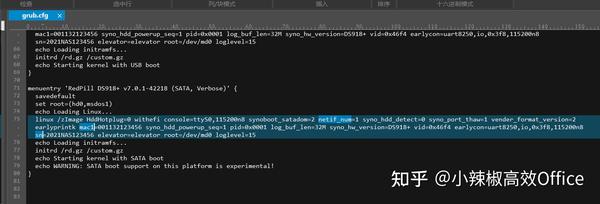
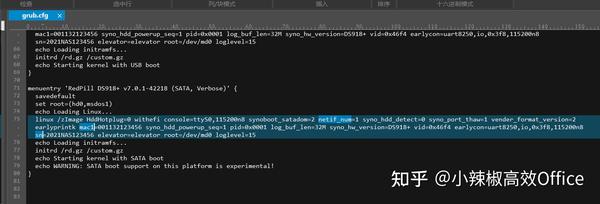



1、netif_num=1:网口数量,默认为1,如需两个网口改成netif_num=2
2、mac1=001132123456:如有2个网口在后面再添加 mac2=第2个网口mac地址(与第1个要不同)
如有真实的,填真实的洗白码mac值
3、sn=2021PDN123456:默认的序列号,如有真实洗白码,则改之,我用的是默认的
4、esxi虚拟机安装,VID和PID可不改
五、如grub.cfg 有修改,则更新文件到当前分区
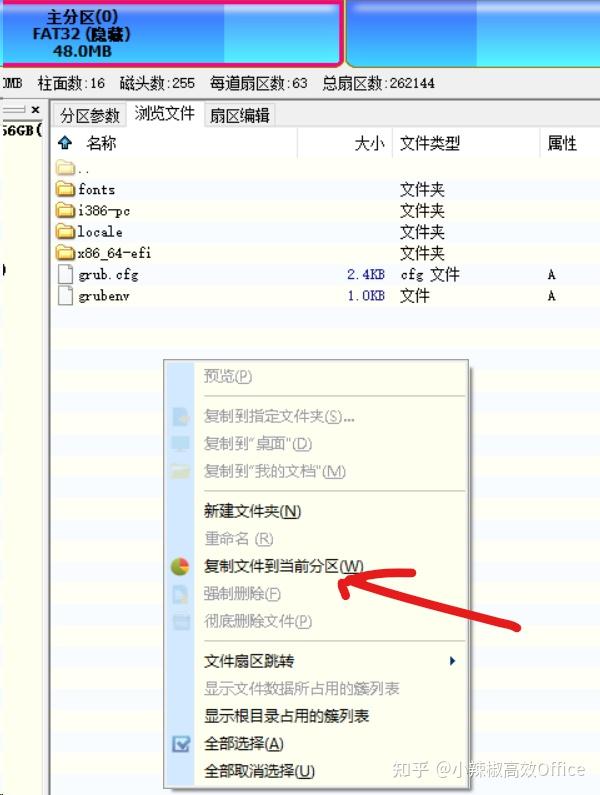
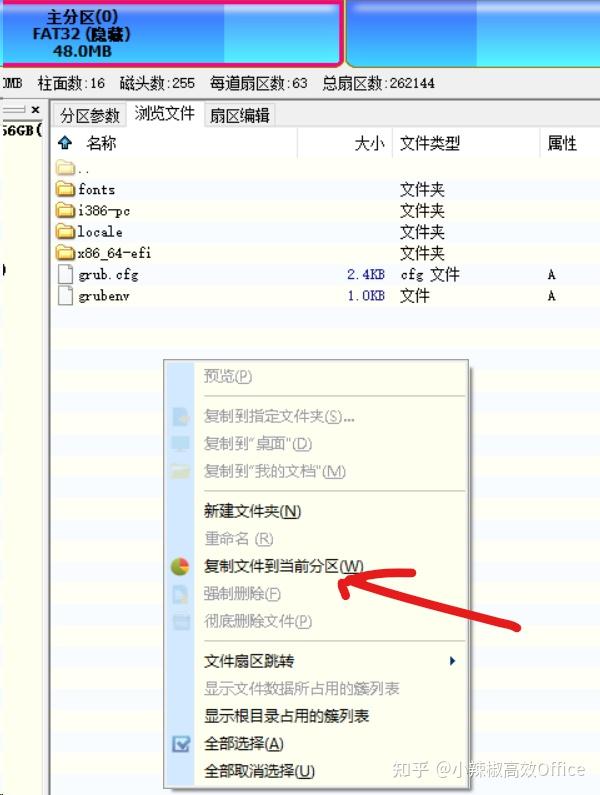



六、安装StarWind V2V Image Converter.exe 工具并运行它
特别注意: 原img文件及将来生成的目标Vmdk文件 两者的目录最好是纯英文,不要有中文,否则有可能会出错
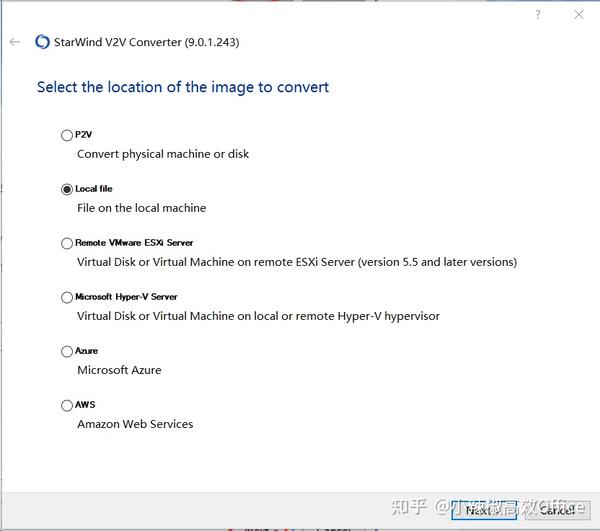
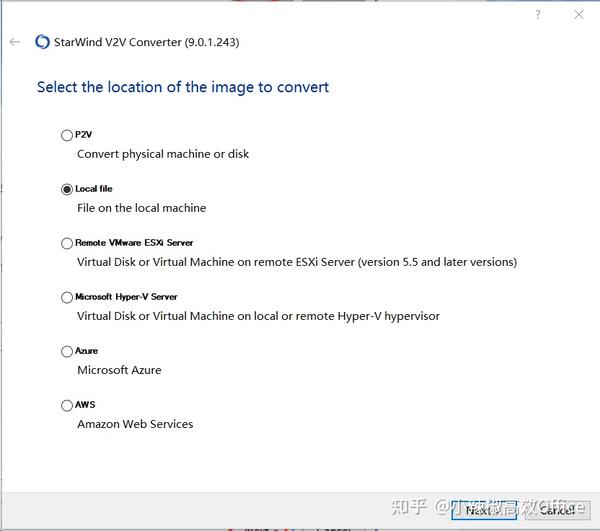



选择Local File (本地文件)
选择刚才改好的img文件。这里一定要注意,要先关闭前面的分区软件DiskGenius, 否则选择文件后会出错,因为DiskGenius还占用了img文件。
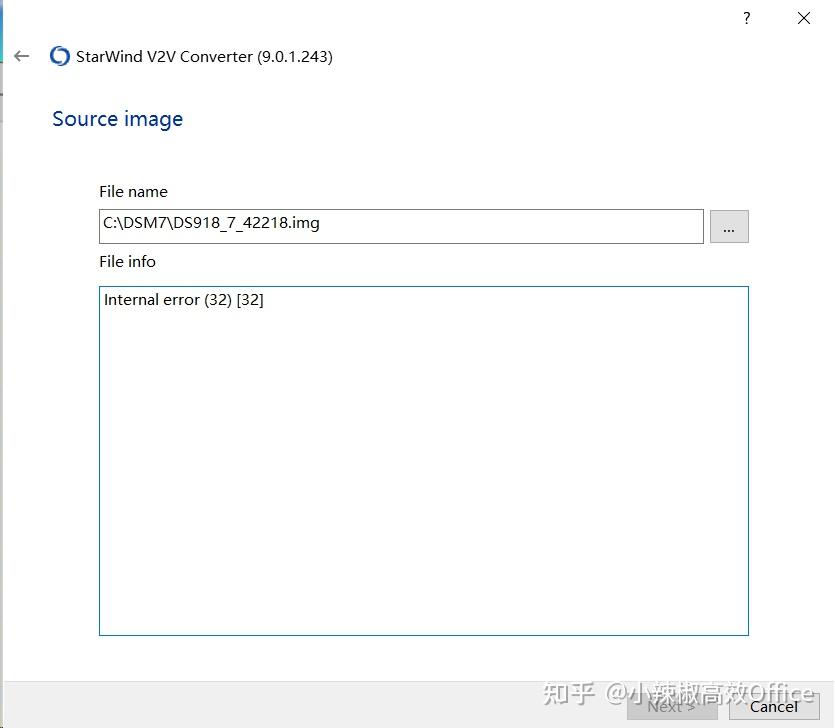
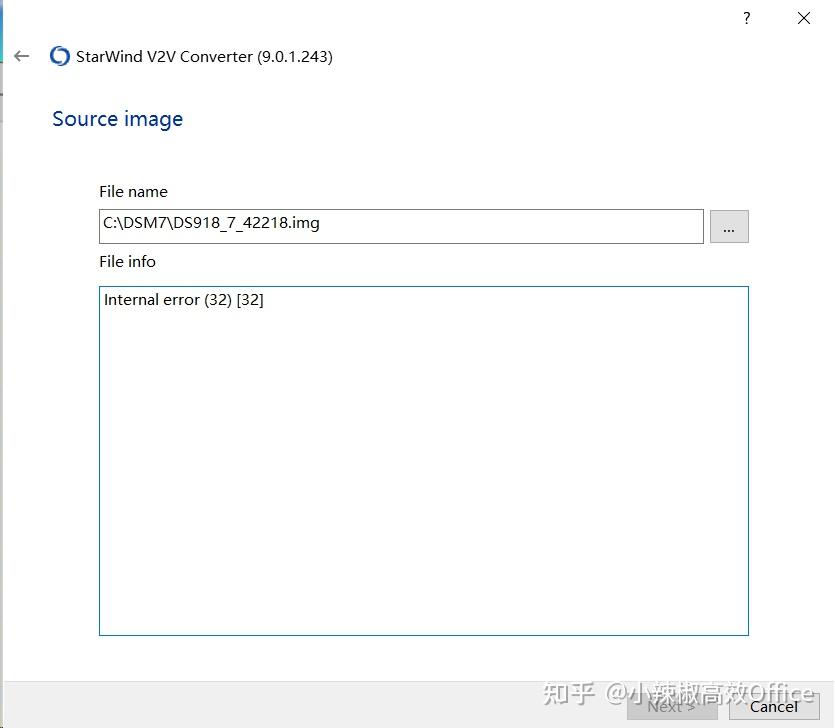



关闭分区助手再打开,就正常了
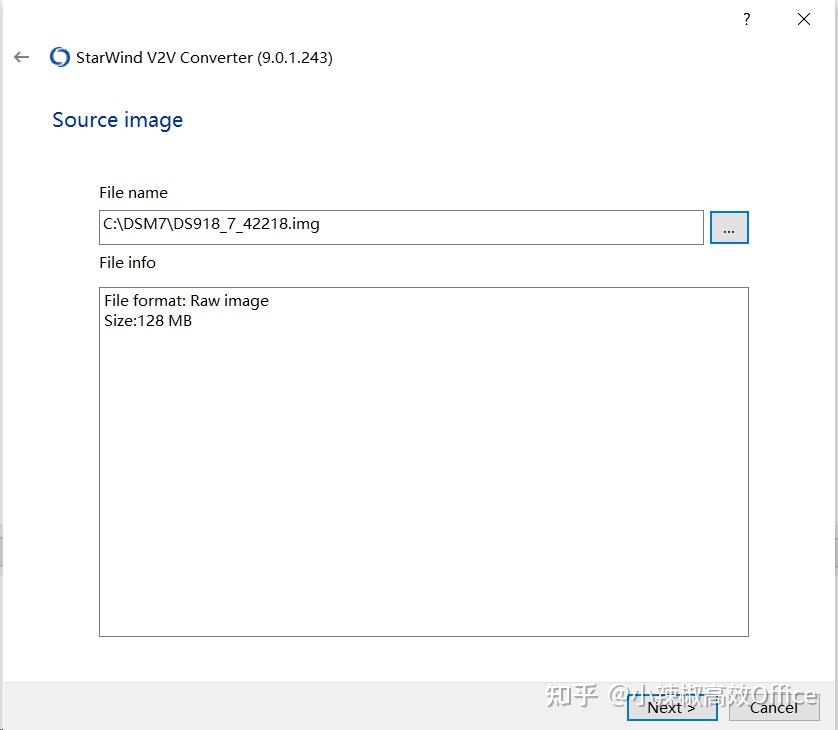
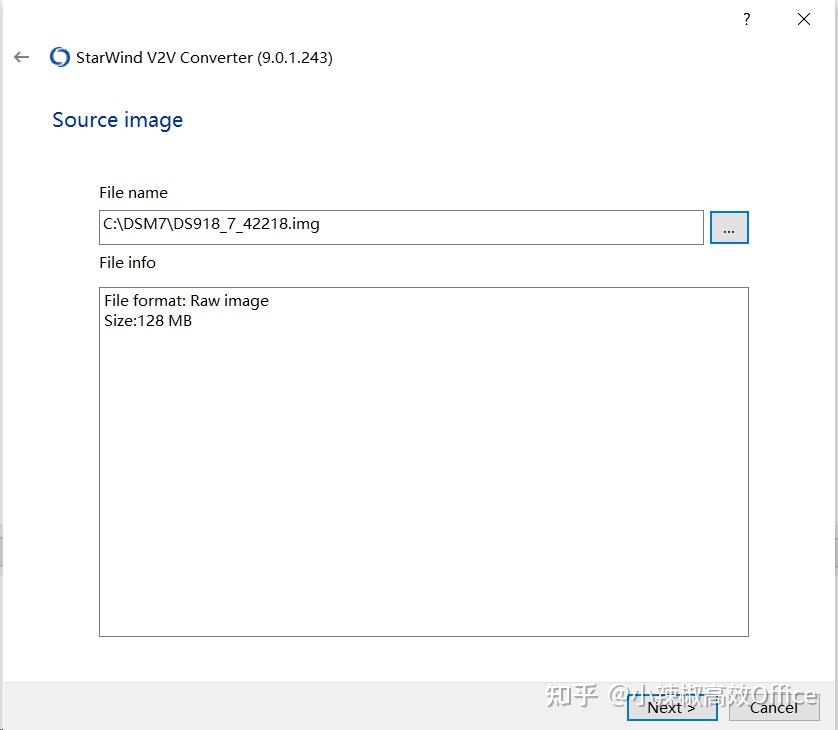



目标选择 Local File, 下一步,选择VMDK。 当然也可选择Remote 虚拟机,直接过去
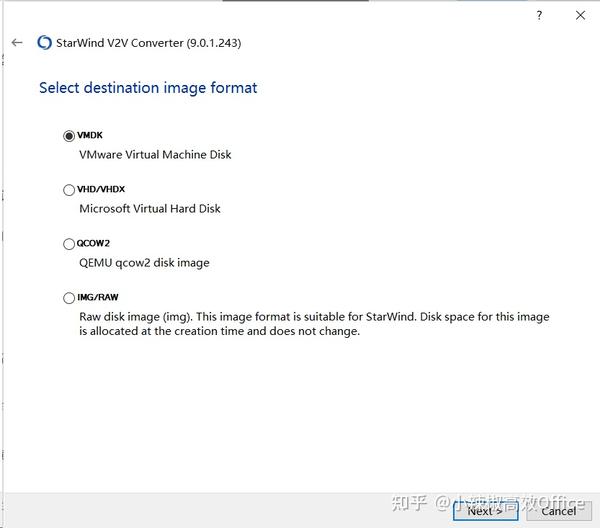
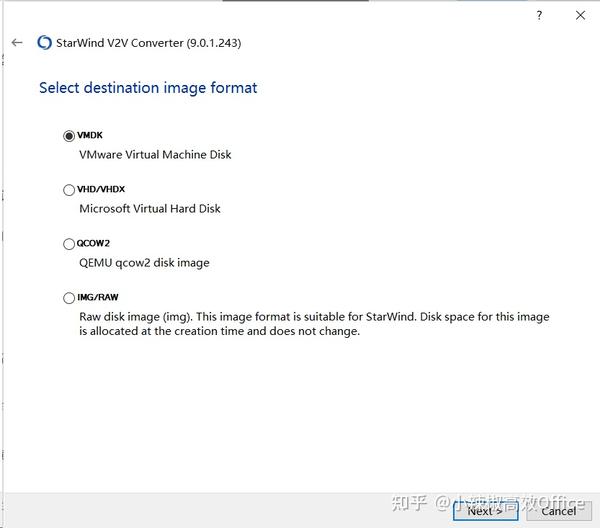



再选择esxi Server image
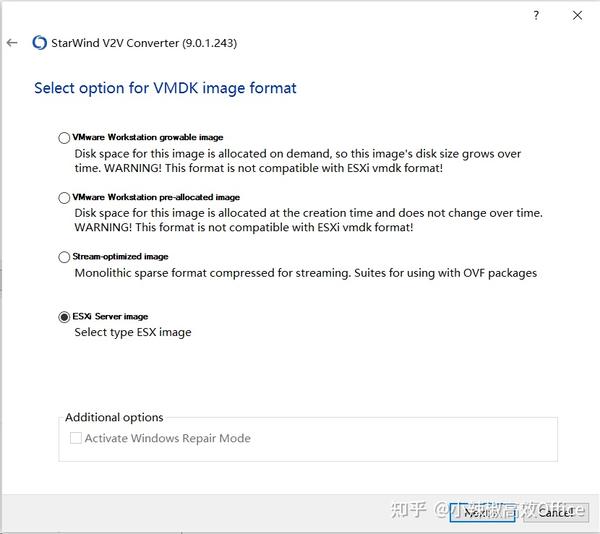
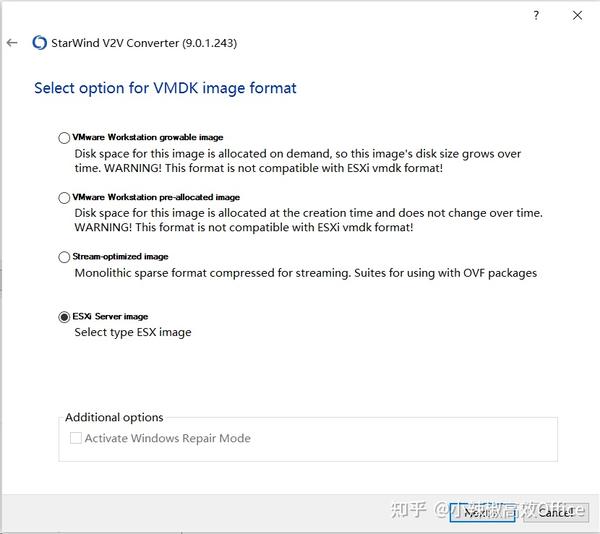



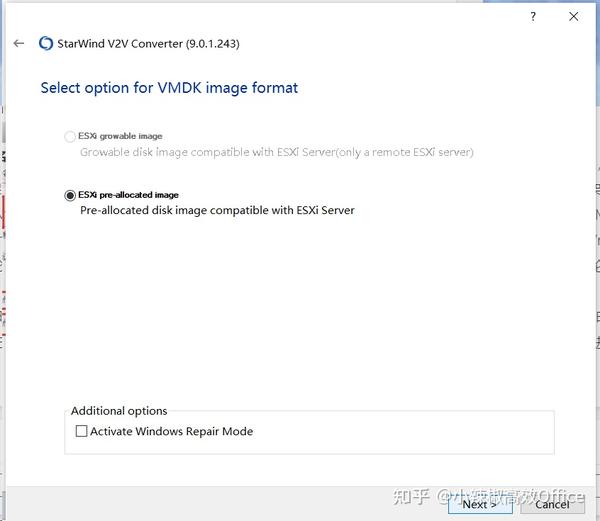
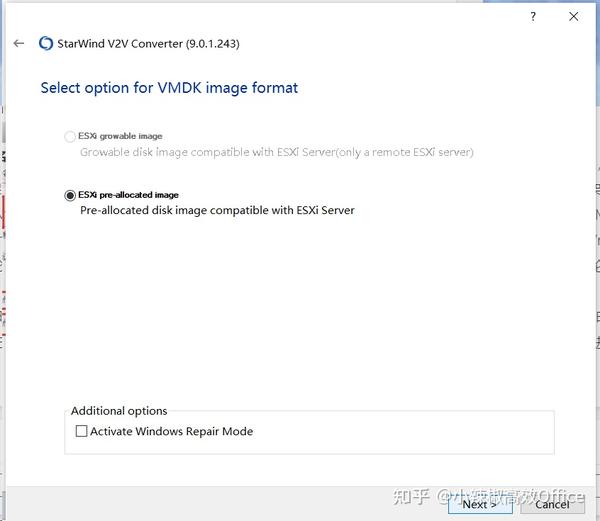



目标名,可点...改成无中文字的纯英文名较好
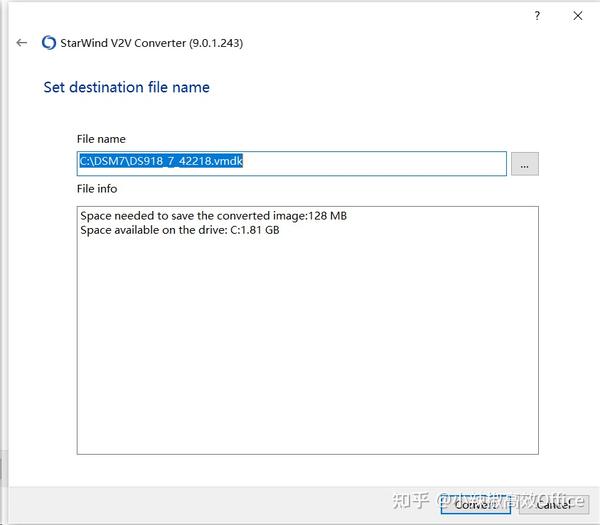
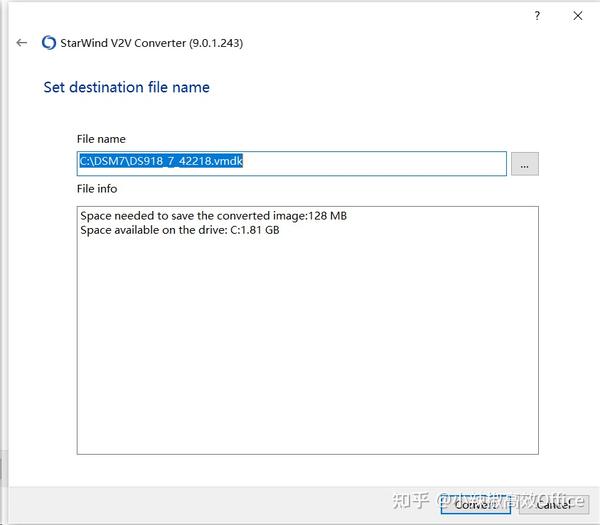



转换成功
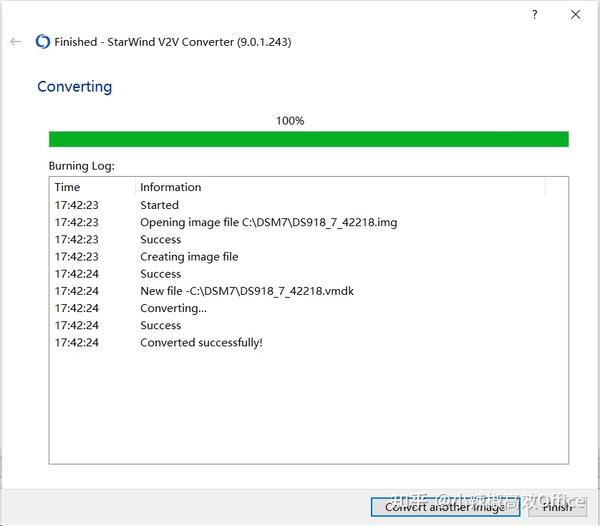
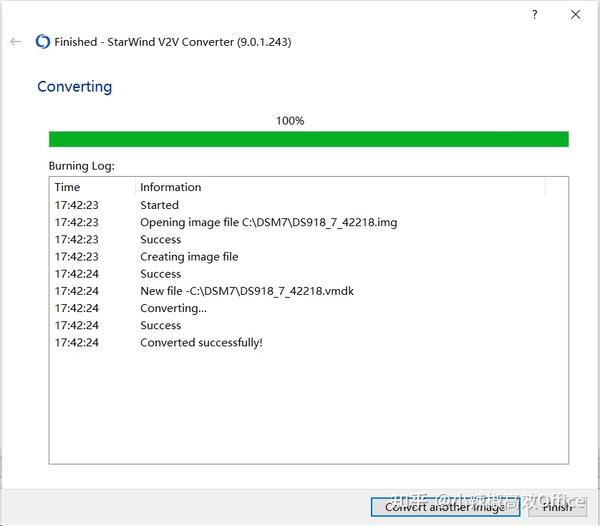



按Finish结束
可看到目标文件夹会生成2个vmdk文件,其中一个带 -flat
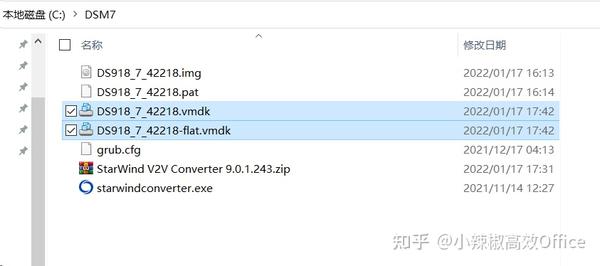
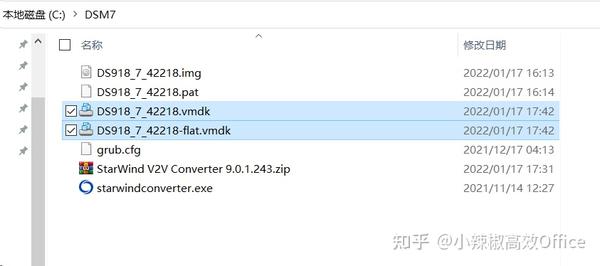



七、在esxi虚拟机数据存储创建一个dsm7目录,把这2个文件上载上去
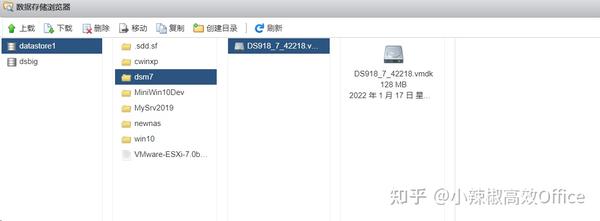
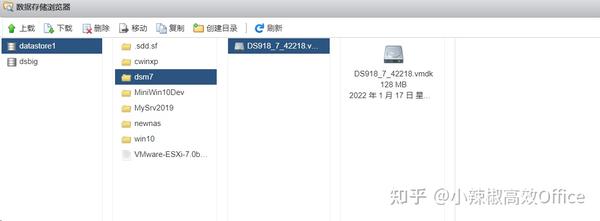



八、在esxi创建新的虚拟机
客户机操作系统 选择linux ,4.x或更高版本的Linux(64位)
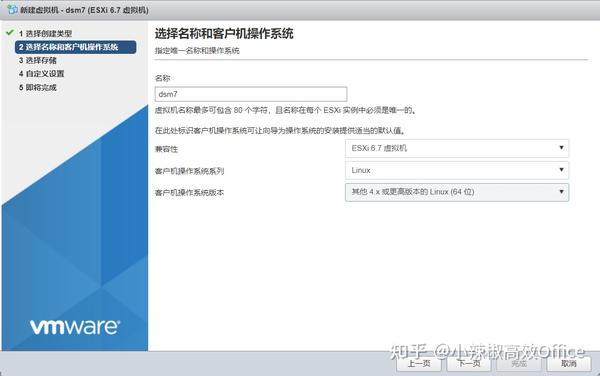
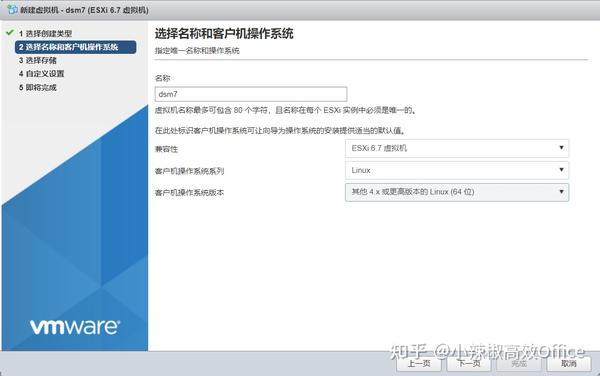



设置如下
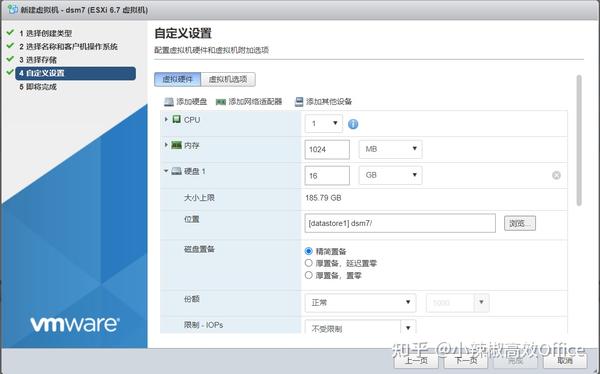
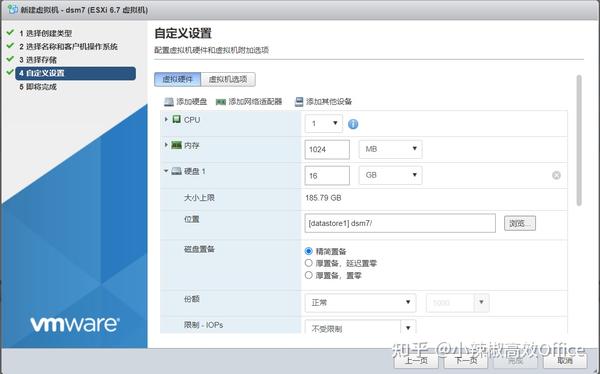



最终配置如下
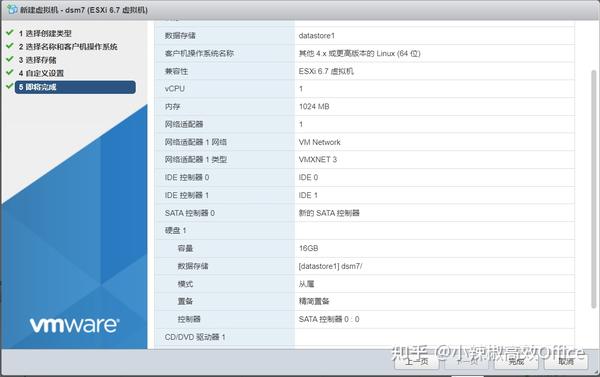
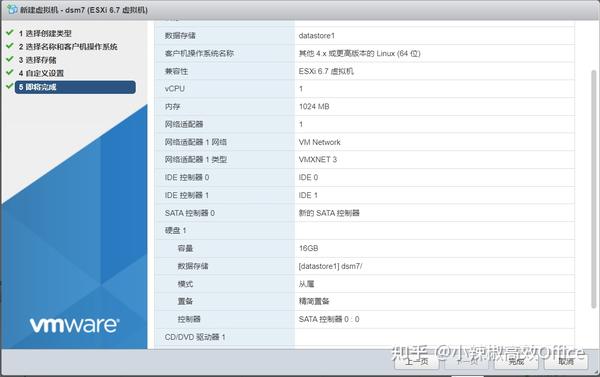



九、对虚拟机进行编辑,添加现有硬盘
完成后再打开此虚拟机进行编辑
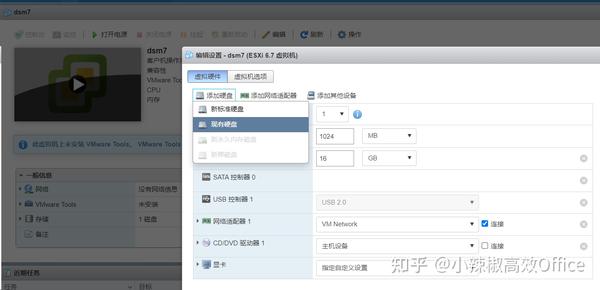
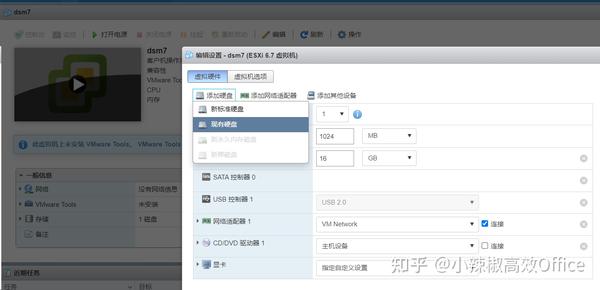



添加现有硬盘,选择我们上传2个vmdk文件的路径
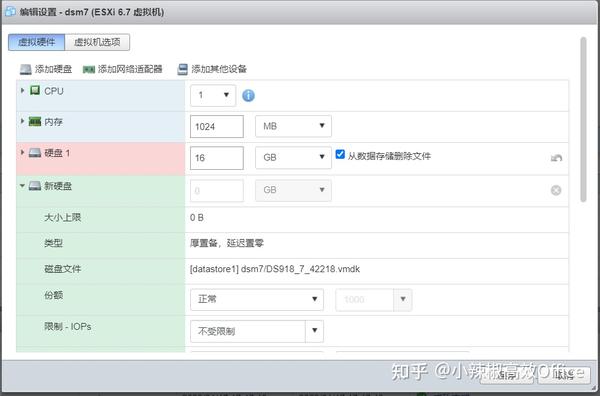
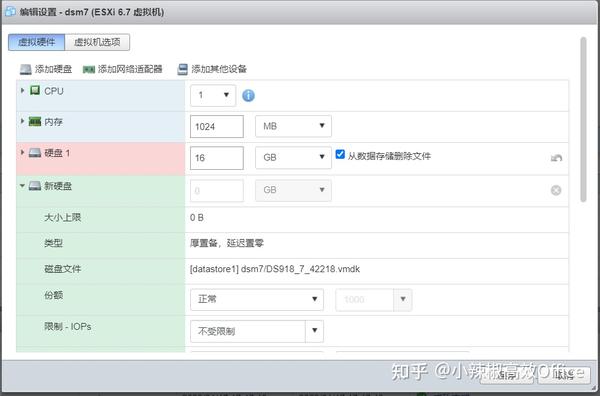



删除创建虚拟机时默认分配的硬盘,最终保存后的设置如下
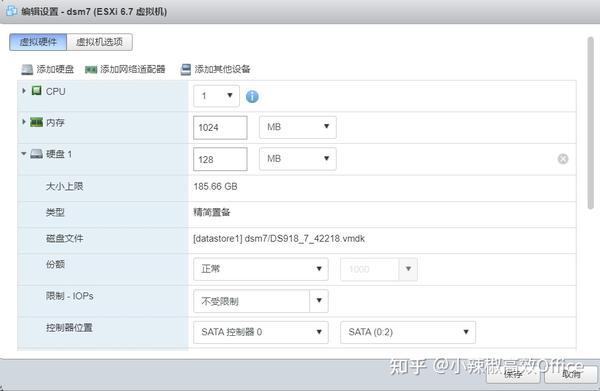
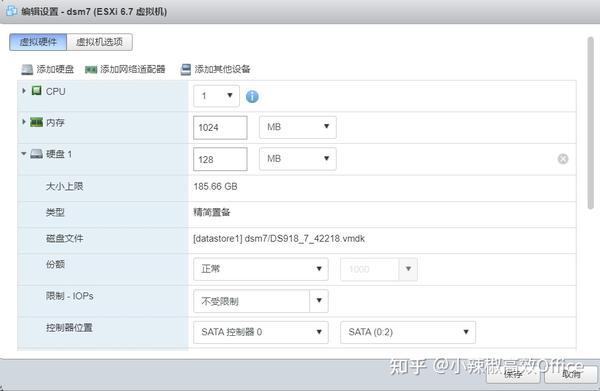



十、在虚拟机内启动黑群晖
现在就可启动虚拟机了。启动时选择 第2项 SATA Verbose
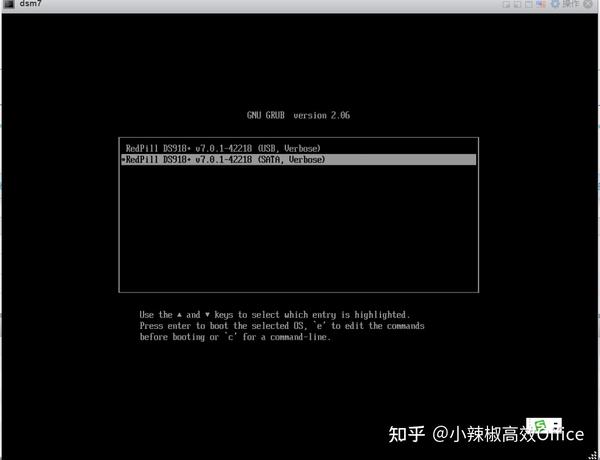
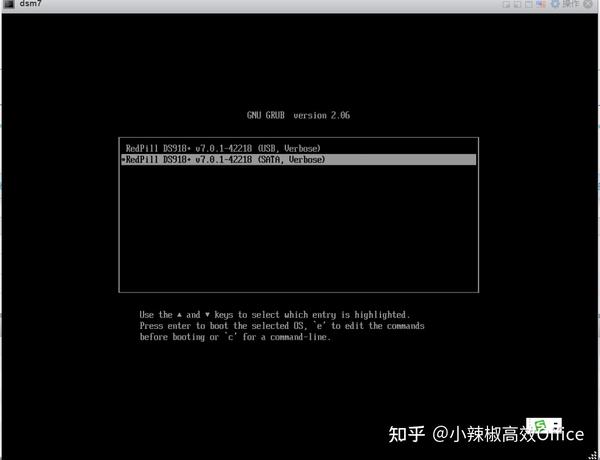



启动正常,说明群晖启动是正常的。
我进行这步出现错误:提示以下错误
disk hd0 msdos1 not found
sata boot support on this platform is experimental
原来是sata 的顺序弄错了,将启动盘设置 为sata 0:0 数据盘设置为 sata 0:1 或 0:2 如果UEFI不行,就设置为传统BIOS启动就可以了 (我的光驱占用 SATA (0:1))
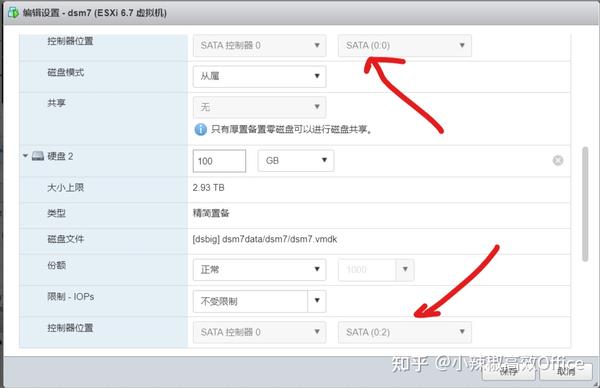
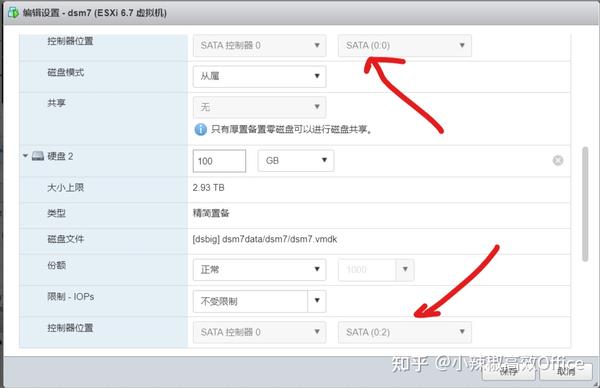



十一、用群晖助手 7.0 搜索就可找到刚装好的DSM7





我在某些环境安装助手找不到新安装的设备,要在路由器中找到新发现的设备,直接找到它的IP,直接连接,连接一次之后,再用群晖助手,就可找到了。一般名称为:
| Synology DiskStation |




如出现未在 DS3615 DS918+ 中检测到硬盘的错误
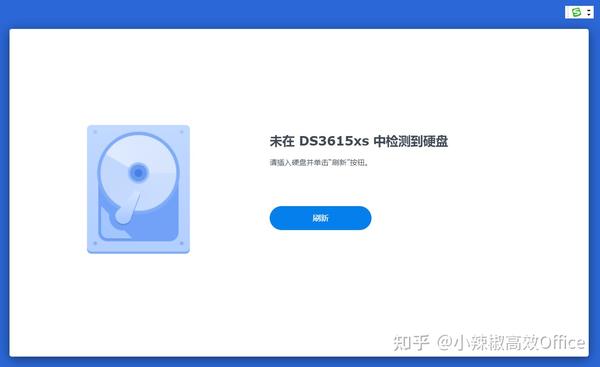
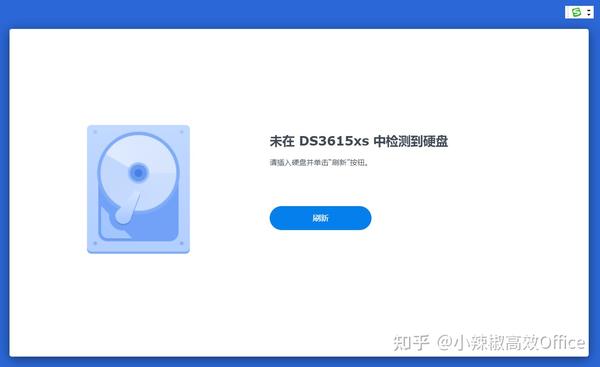



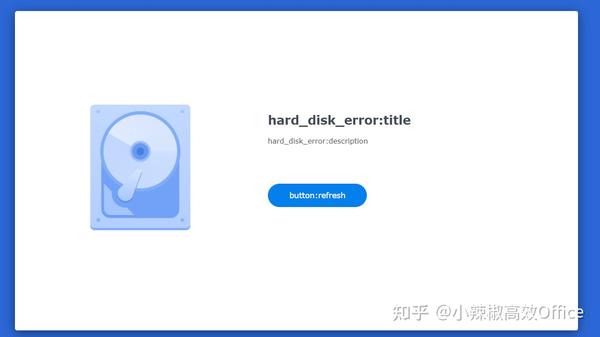
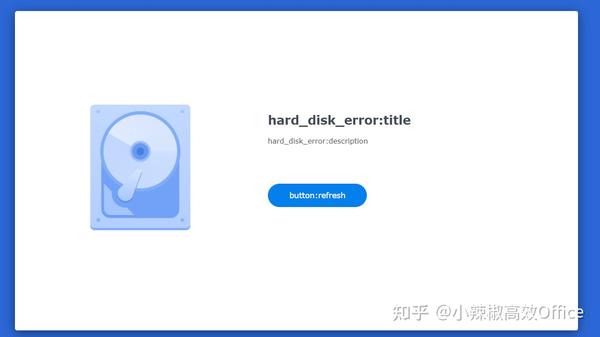



则需要在前面将grub.cfg中的参数修改:
虚拟机里找不到硬盘,(原来的值是 SataPortMap=1),把它改成 SataPortMap=4 就可以了
十二、双击进行系统安装
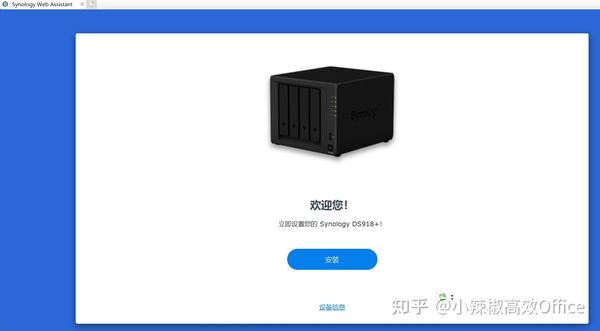
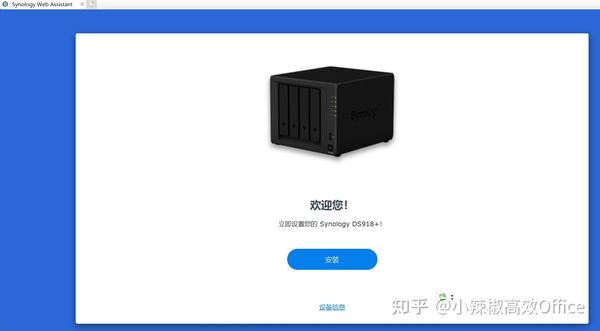



选择前面下载好的PAT系统文件
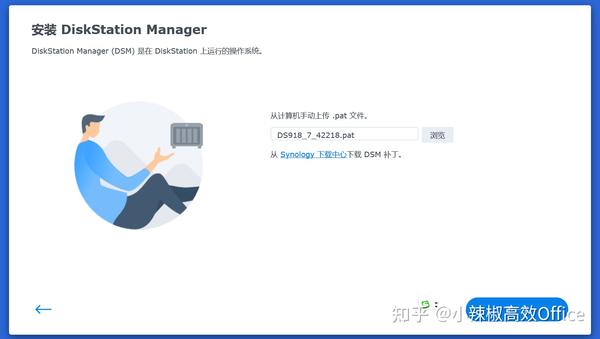
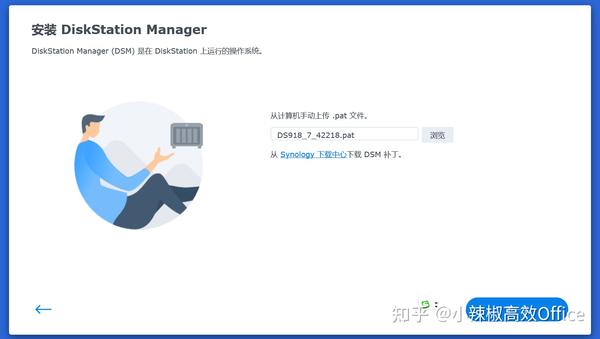



会删除硬盘之前的数据
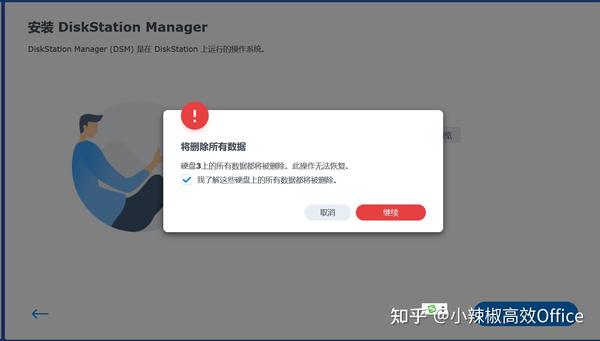
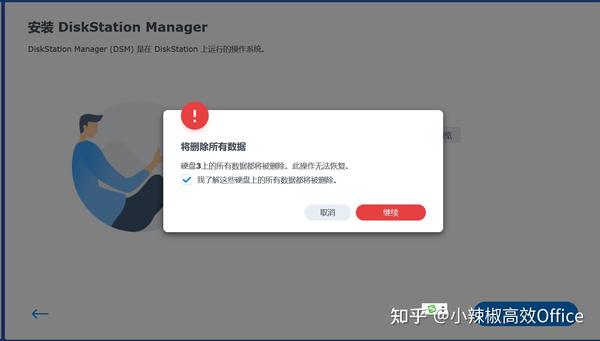



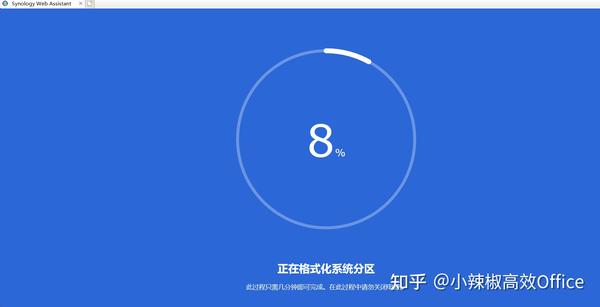
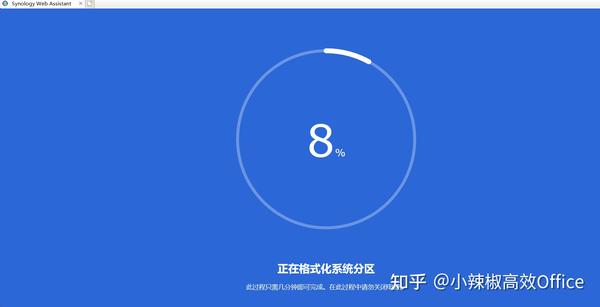



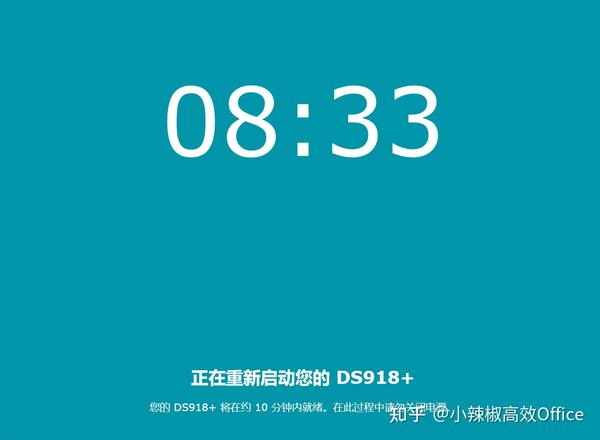
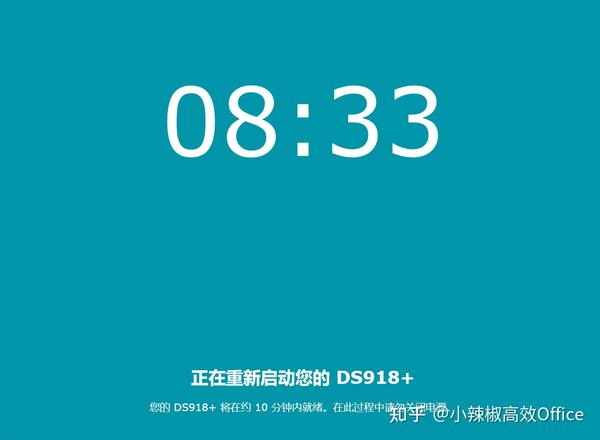



十三、登录群晖7.0
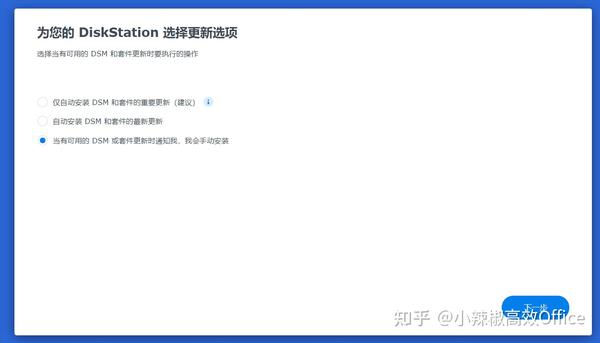
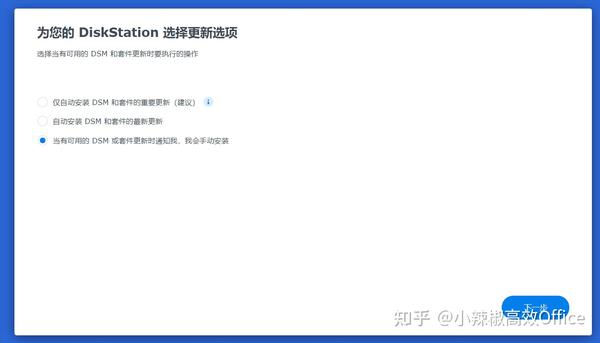



为避免更新导致不能使用,最好手动安装更新包
我是半洗白,选择跳过创建 sysnology 账号
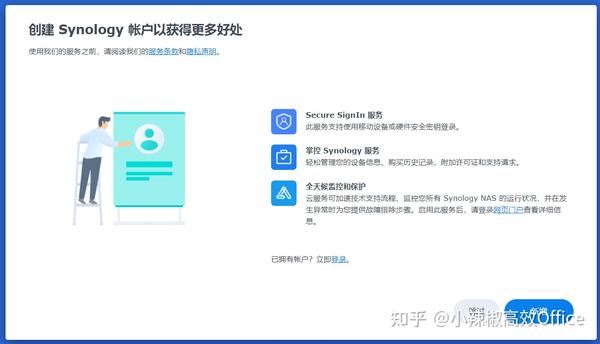
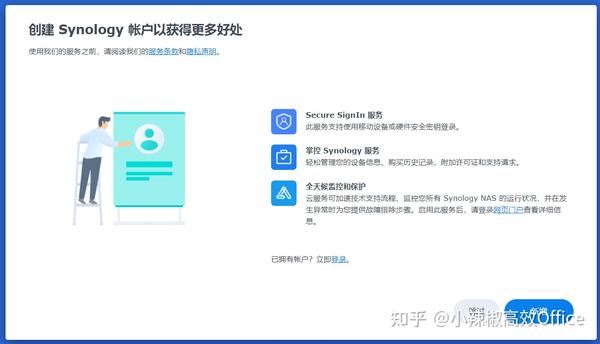



十四、创建存储池和存储空间
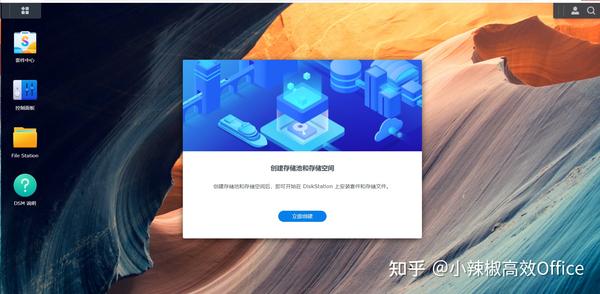
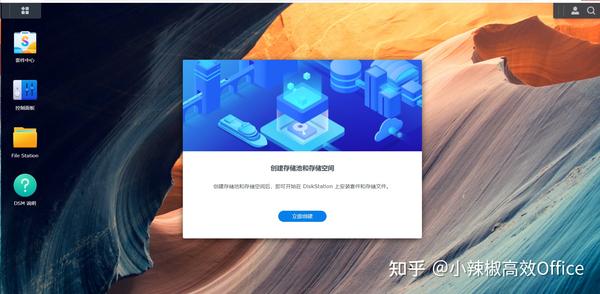



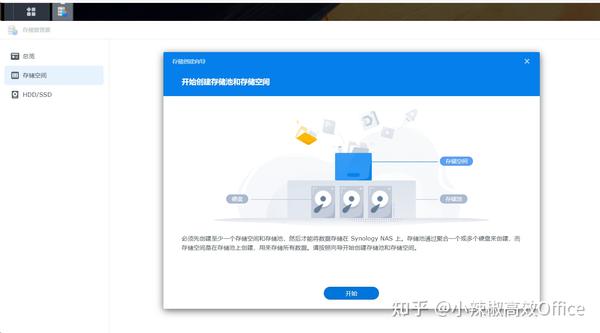
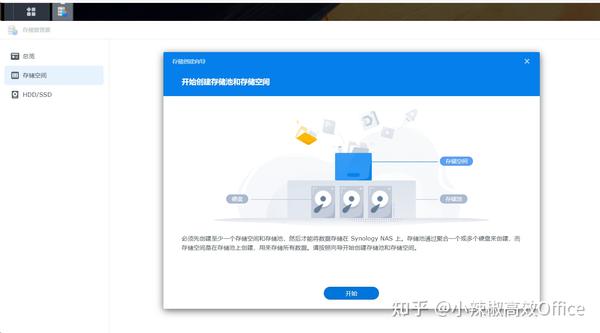



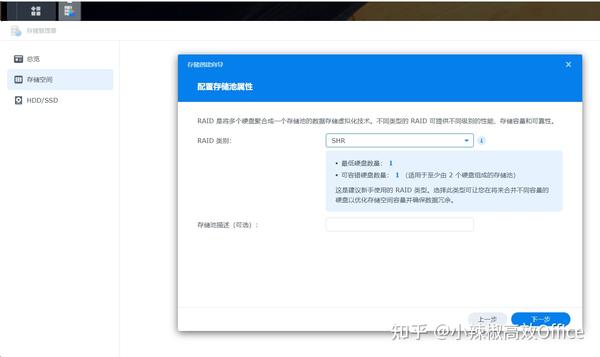
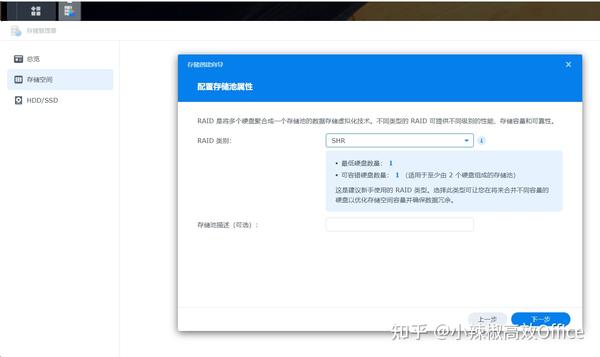


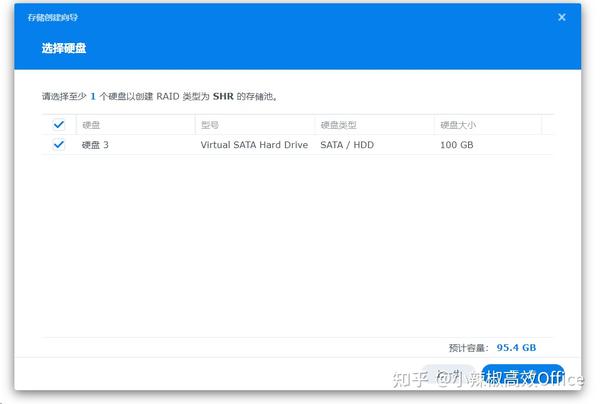
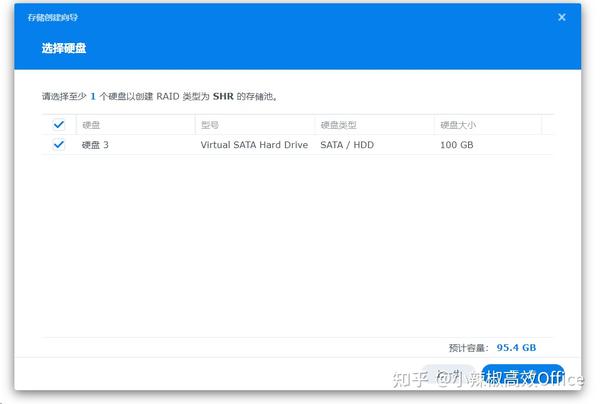


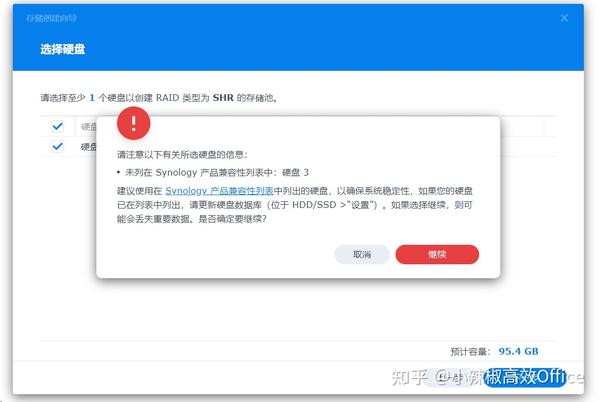
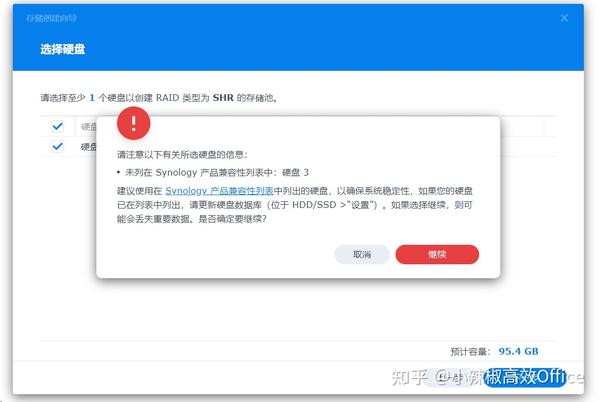


为节约时间,我跳过了硬盘检查,待空闲时一定要做一次
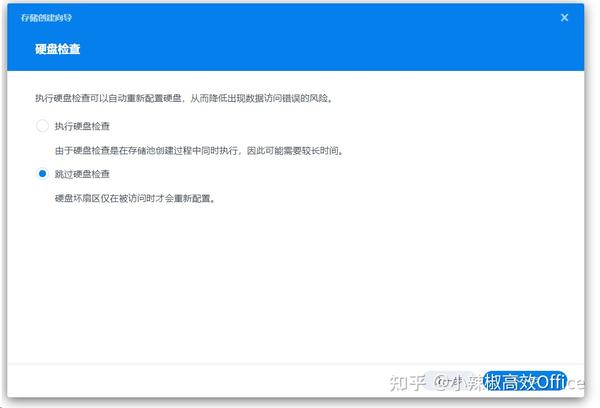
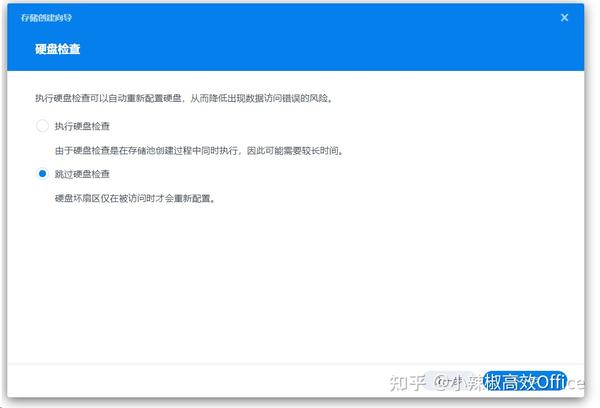



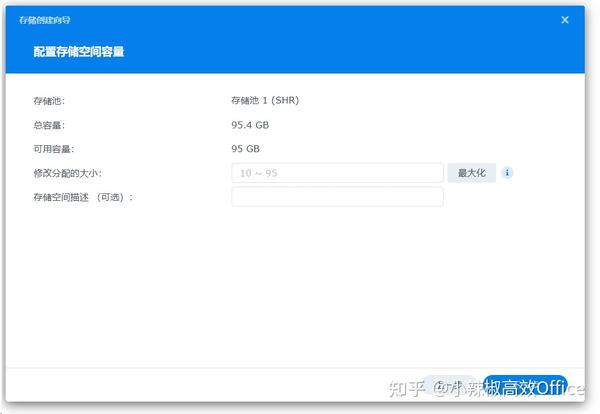
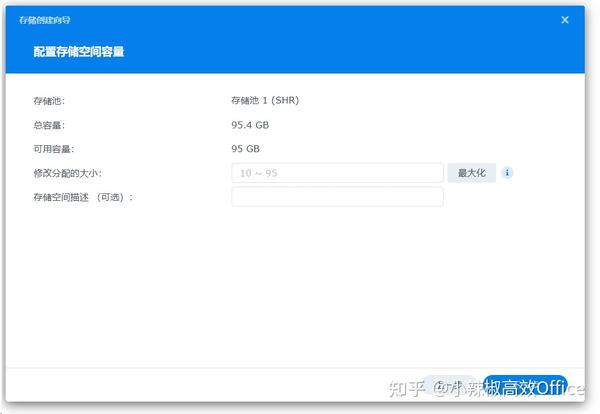



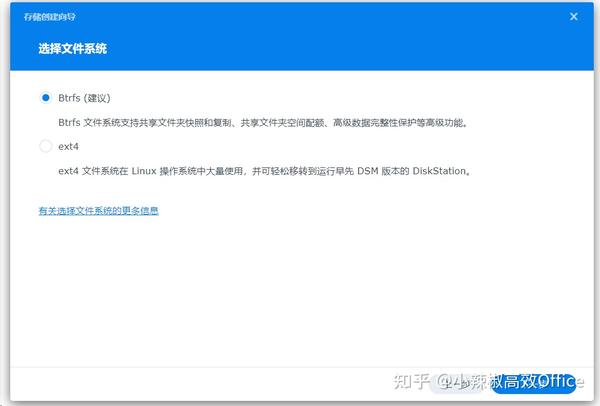
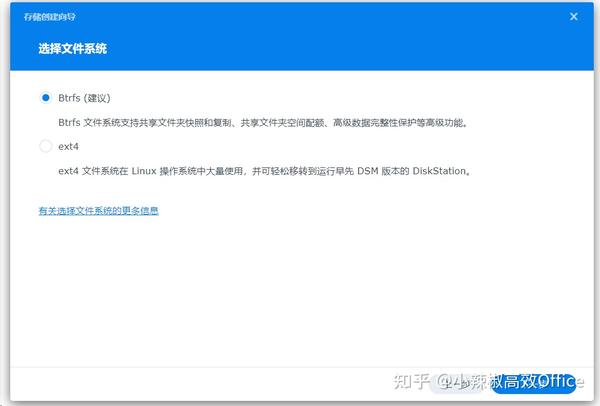







然后就是等待了。
等待处理完成就可使用了。
终于可以愉快地享用DSM 7.0了
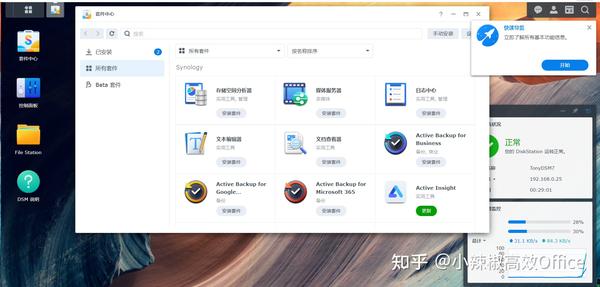
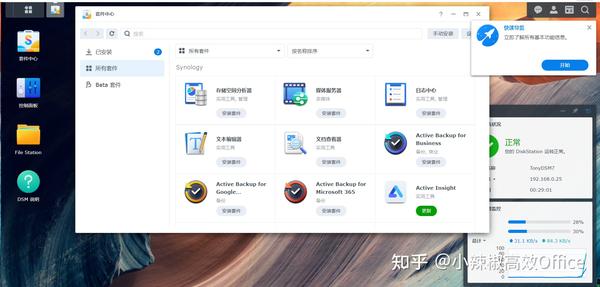



文章来源:
https://zhuanlan.zhihu.com/p/458525825
https://wp.gxnas.com/11089.html